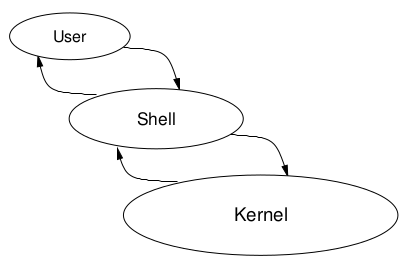- A shell provides an interface between the user and the operating system kernel
- Either a command interpreter or a graphical user interface
- Traditional Unix shells are command-line interfaces (CLIs)
- Usually started automatically when you log in or open a terminal