- A symbolic link (or symlink) is a pseudo-file which behaves as an alternative name for some other file or directory
- The 'contents' of the symlink are the real name pointed to
- When you try to use a file name including a symlink, the kernel replaces the symlink component with its 'contents' and starts again
- Symlinks allow you to keep a file (or directory) in one place, but pretend it lives in another
- For example, to ensure that an obsolete name continues to work for older software
- Or to spread data from a single filesystem hierarchy over multiple disk partitions
Linux administration
Create and Change Hard and Symbolic Links
Nguyen Hai Chau
Vietnam National University
Symbolic Links
Examining and Creating Symbolic Links
ls -lshows where a symbolic link points to:
$ ls -l /usr/tmp
lrwxrwxrwx 1 root root 30 Sep 26 2000 /usr/tmp -> /var/tmp
lscan also be made to list symlinks in a different colour to other files, or to suffix their names with@- A symlink is created with the
ln -scommand - Its syntax is similar to
cp- the original name comes first, then the name you want to create:
$ ln -s real-file file-link
$ ln -s real-dir dir-link
$ ls -l file-link dir-link
lrwxrwxrwx 1 bob bob 9 Jan 11 15:22 file-link -> real-file
lrwxrwxrwx 1 bob bob 8 Jan 11 15:22 dir-link -> real-dir
Hard Links
- Where symlinks refer to other files by name, a hard link refers to another file by inode number
- An inode is the data structure that describes a file on disk
- It contains information about the file, including its type (file/directory/device), modification time, permissions, etc.
- A directory entry contains a name and an inode number
- So a file's name is not considered to be part of the file itself
- You get a hard link when different directory entries on a filesystem refer to the same inode number
Symlinks and Hard Links Illustrated
- A symbolic link refers to filename, which in turn refers to an inode:
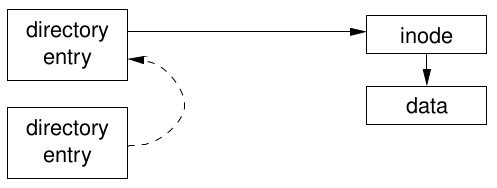
- A hard link is a normal directory entry, referring directly to an inode:
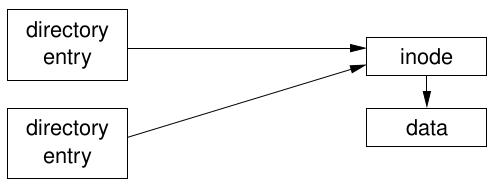
Comparing Symlinks and Hard Links
| Symlink | Hard link |
|---|---|
| Symlinks are distinctly different from normal files, so we can distinguish a symlink from the original it points to | Multiple hard-link style names for the same file are indistinguishable; the term 'hard link' is merely conventional |
| Symlinks can point to any type of file (normal file, directory, device file, symlink, etc.) | Hard links work by inode number, so they can only work within a single filesystem |
| Symlinks refer to names, so they can point to files on other filesystems | Hard links may not point to a directory (or, on some non-Linux systems, to a symlink) |
| Conversely, if you rename or delete the original file pointed to by a symlink, the symlink gets broken | Renaming or deleting the 'original' file pointed to by a hard link has no effect on the hard link |
| Symlinks may take up additional disk space (to store the name pointed to) | Hard links only need as much disk space as a directory entry |
Examining and Creating Hard Links
- Use the
lncommand to create a hard link - Don't use the
-soption when creating hard links - As when creating symlinks, the order of the arguments to
lnmimicscp:
$ ls -l *.dtd
-rw-r--r- 1 anna anna 11170 Dec 9 14:11 module.dtd
$ ln module.dtd chapter.dtd
$ ls -l *.dtd
-rw-r--r- 2 anna anna 11170 Dec 9 14:11 module.dtd
-rw-r--r- 2 anna anna 11170 Dec 9 14:11 chapter.dtd
- Notice that the link count in the listing increases to 2
- The two names are now indistinguishable
- Deleting or renaming one doesn't affect the other
Preserving Links
- Commands that operate on files often take options to specify whether links are followed
- The
tarcommand notices when two files it's archiving are hard links to each other, and stores that fact correctly - By default
taralso stores symlinks in archives- Use the
-hoption (--dereference) to instead store the file pointed to
- Use the
- The
cpcommand by default ignores both hard links and symlinks- Use the
-doption (--no-dereference) to preserve all links - Use the
-Roption (--recursive) when copying recursively to ensure that symlinks are preserved - The
-aoption (--archive) implies both-dand-R
- Use the
Finding Symbolic Links to a File
- The find command has a
-lnameoption which searches for symbolic links containing some text:
$ find / -lname '*file' -printf '%p -> %l\n'
- This command prints the names and destinations of all symbolic links whose destination ends in file
- Be aware that running find over the entire filesystem is very disk-intensive!
Finding Hard Links to a File
- Hard links can be found by searching for directory entries with a given inode number
- First, identify the filesystem and inode number of the file you're interested in:
$ df module.dtd
Filesystem 1k-blocks Used Available Use% Mounted on
/dev/sdb3 13647416 5241196 7712972 40% /home
$ ls -i module.dtd
245713 module.dtd
- Then use find's
-inumoption to look for directory entries in that filesystem with that inode number:
$ find /home -xdev -inum 245713
- The
-xdevoption prevents find from recursing down into other filesystems
Exercise 1
- a. Make a temporary directory and change into it.
- b. Make some test files as follows:
$ echo "oranges and lemons" > fruit
$ echo spuds > veg
- c. Make a symbolic link called
starchto thevegfile. - d. Make a hard link called
citrusto the appropriate file, and check that it has the same inode number. - e. Delete the original
fruitfile and check thatcitrusstill contains the text. - f. Delete the original
vegfile and try to look at the contents of starch. Uselsto check the symlink.
Exercise 2
- a. Try to see what the following loop does, and then create some
.htmfiles and try it:
$ for htm in *.htm; do
> ln -s $htm ${htm}l;
> done
- b. Make a symlink called
dirto a directory (such as/etc). - c. Try the following commands to display the link and compare the results:
$ ls -l dir
$ ls -l dir/